Taking a screenshot on the Galaxy S9 and S9 Plus is a breeze, and there’s more than one way to do it. You can actually choose between six different methods, all of which produce more or less the same result. Some work on all Android smartphones, while others are exclusive to Samsung’s Galaxy handsets — check them all out below.
Here’s how to take a screenshot on the Galaxy S9 and S9 Plus.
Galaxy S9 screenshot method 1: Hold the buttons

This is the most common way to take a screenshot that more or less works on all Android smartphones. Just press and hold the volume down and power buttons simultaneously, wait a second or two for the device to do its magic, and you’re good to go. Easy, right?
Step-by-step instructions:
- Navigate to the content you want to capture.
- Press and hold the volume down and power buttons simultaneously.
Galaxy S9 screenshot method 2: Palm swipe

Taking a screenshot with a palm swipe gets the job done quickly, although it can feel a bit weird at first — but you get used to it. All you have to do is swipe the side of your palm across the whole display from left to right or vice versa. That’s it!
Just make sure the feature is enabled before you give it a go. You can check by heading to Settings > Advanced features > Palm swipe to capture.
Step-by-step instructions:
- Navigate to the content you want to capture.
- Swipe the side of your palm across the display.
Galaxy S9 screenshot method 3: Smart capture

This method of grabbing a screenshot on the Galaxy S9 and S9 Plus lets you capture the entire page of a website instead of just what you see on your screen. You start by taking a regular screenshot by pressing and holding the volume down and power buttons simultaneously (method one), or with a palm swipe (method two).
Once that’s done, a few options will pop up at the bottom of the screen. Select “Scroll capture” and keep tapping on it to continue going down the page. Your Galaxy S9 will take multiple screenshots of the page and then stitch them all together to create the final product.
Note that the feature has to be enabled to work. You can toggle it on by going to Settings > Advanced Features > Smart capture.
Step-by-step instructions:
- Navigate to the content you want to capture.
- Take a screenshot with the volume down and power buttons or a palm swipe.
- Tap the “Scroll capture” option that shows up at the bottom.
- Keep pressing the “Scroll capture” button to continue going down the page.
Galaxy S9 screenshot method 4: Bixby

Bixby lets you take a screenshot on Galaxy S9 with a simple voice command. Press and hold the phone’s Bixby button located below the volume rocker and say, “Take a screenshot.”
Read next: Bixby on the Samsung Galaxy S9: It’s not all bad
Alternatively, you could skip the button press and wake up Samsung’s digital assistant by saying, “Hi Bixby,” but you have to set up the feature by going to Bixby home > Settings > Voice wake-up.
Step-by-step instructions:
- Navigate to the content you want to capture.
- Press and hold the Bixby button or say, “Hi Bixby.”
- Say, “Take a screenshot,” when the digital assistant is activated.
Galaxy S9 screenshot method 5: Google Assistant

In addition to Bixby, the Galaxy S9 has Google Assistant on board, which also lets you take a screenshot with a voice command. The process is equally simple. All you have to do is press and hold the home button or say, “OK Google,” to bring up Assistant. Then just say, “Take a screenshot,” or type in the command with the keyboard.
Step-by-step instructions:
- Navigate to the content you want to capture.
- Press and hold the home button or say, “OK Google”.
- Say, “Take a screenshot”, or type in the command with the keyboard.
Galaxy S9 screenshot method 6: Smart select



Samsung’s Smart Select feature is great when you only want to capture a specific part of the content displayed on the screen. On the Galaxy S9 and S9 Plu, you can take a screenshot in two different shapes (square or oval) and even create a GIF. To get started, open the Edge panel from the side, find and tap the “Smart select” option, and choose the shape you want to use. Then just select the area you want to capture and tap “Done.”
Keep in mind Smart select can be enabled or disabled. To check if it’s turned on, head to Settings > Display > Edge screen > Edge panels.
Step-by-step instructions:
- Navigate to the content you want to capture.
- Open the Edge panel and choose the “Smart select” option.
- Select the shape you want to use for the screenshot.
- Select the area you want to capture and tap “Done.”
There you have it — these are the six ways you can capture a screenshot on your Samsung Galaxy S9. Which one do you normally use? Let us know in the comments!
from Android Authority https://ift.tt/2IW7OO9


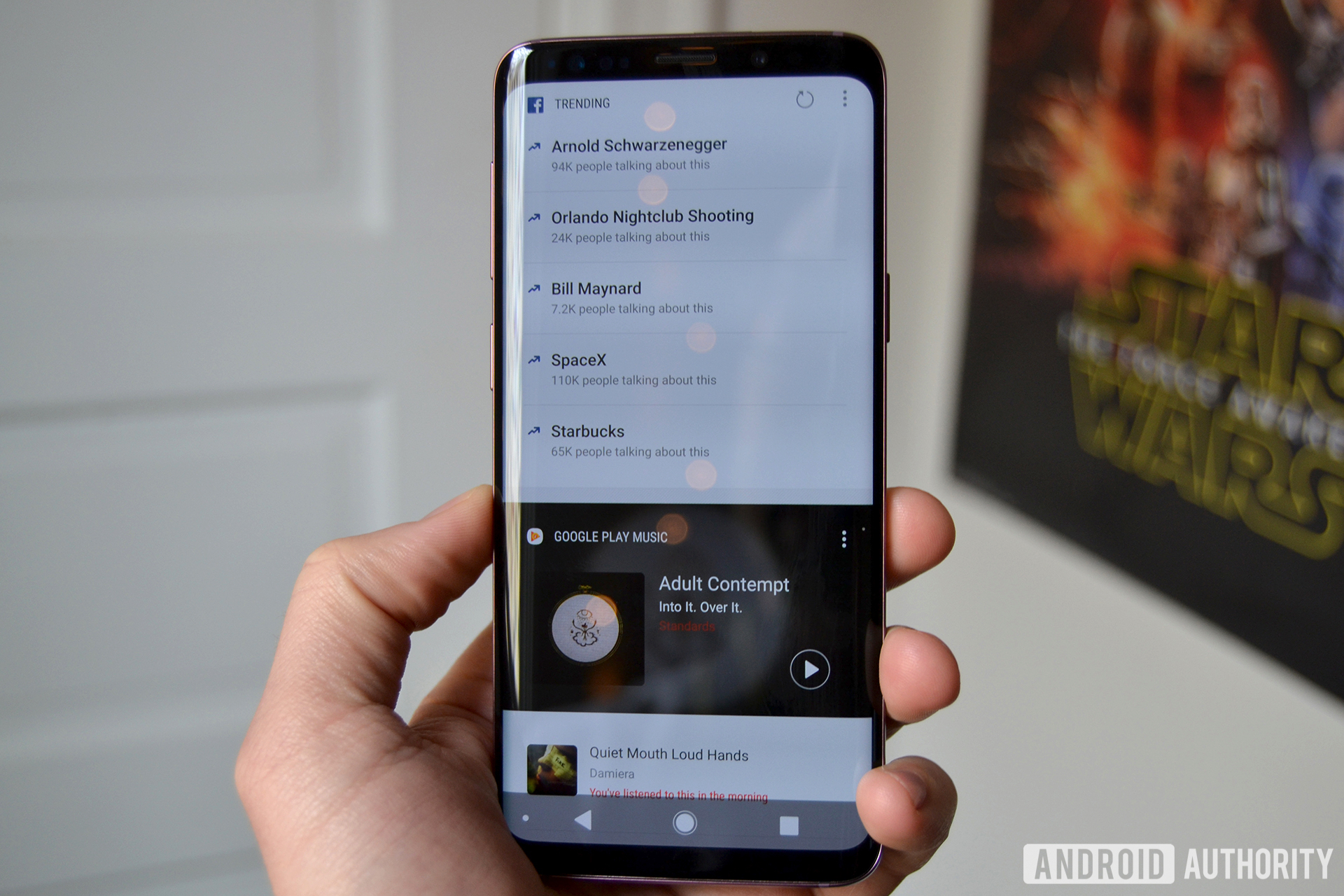
No comments:
Post a Comment