How do I use Google Drive on Android?
Google Drive is one of the handiest cloud storage services around, giving you 15GB of free space, which you can access from just about any device with an internet connection. The age of USB thumb drives is over.
When you set up your Android phone, you would have been prompted to add your Google account, which is all you need to use Google Drive. Here's how to set up your personal Google Drive and use some of its main functions.
- How to add an account to your Google Drive on Android
- How to upload files to your Google Drive on Android
- How to view files in your Google Drive on Android
- How to share files from your Google Drive on Android
- How to view files that were shared with you via Google Drive on Android
- How to download a file from Google Drive
- How to check your storage in Google Drive on Android
- How to delete files from your Google Drive on Android
- How to upload files from your home computer to Google Drive
How to add an account to your Google Drive on Android
If you've already set up your Gmail account on your phone, then you'll just have to launch Google Drive and perform steps 1-3 below. If you'd like to add another account, like a work email address, continue on after step 3.
- Launch Google Drive from your home screen or from the app drawer.
- Tap the next arrow in the bottom right corner through the start screens.
- Tap Done in the bottom right corner of your screen.
-
Tap the menu button in the top left corner of your screen. It looks like ☰.
- Tap the dropdown arrow next to the current account that's associated with your Google Drive.
- Tap Add account.
-
Tap the type of account you'd like to use. You can even use Twitter!
- Enter your security measure if you have a pattern lock or PIN lock on your phone.
- Enter your email address or login credentials, depending on what type of account you chose to add.
- Tap Next.
-
Type in your Password and tap Next in the bottom right corner.
- Tap Accept.
- Tap the circle next to a payment option.
-
Tap Continue.
The account will now be added to your phone and can be used with other Google apps, like Gmail, Docs, Sheets, and more!
How to upload files to your Google Drive on Android
You can upload Microsoft Word documents, Google Docs, photos from your Gallery, and tons more!
- Find the document on your phone that you'd like to upload to Google Drive. In this example, we're using a photo from the Gallery.
- Tap the share button. It'll usually look like a left-pointing triangle, with a dot at each point.
-
Tap Save to Drive.
- Tap Allow if prompted to allow Google Drive access to your files.
-
Add a title to the document if you'd like and tap Save in the bottom right corner of your screen.
Your file will now be uploaded to your Google Drive where you can view it from any device on which you can access Google.
How to view files in your Google Drive on Android
Viewing your files in Google Drive on Android is as easy as launching the app from your home screen or app drawer. That's it! When you launch the app, you'll be brought to your Drive with all of your files right there for you to scroll through and view. Just tap a file to open it.
You can search for files by name by tapping the search icon (usually looks like a magnifying glass) and typing the name of the file you'd like to view.
How to share files from your Google Drive on Android
You can share any file from your Google Drive, either by sending the physical file or by sharing a link that will allow someone to view the file in your Google Drive (they won't be able to see anything else).
- Launch Google Drive from your home screen or from the app drawer.
- Tap the more button on the file you want share. It looks like three vertical dots.
- You have two ways to share your file:
- Tap Share link to send someone a link to this file in your Google Drive.
- Tap Send file to send someone the physical file.
-
Tap a sharing method. You can share files via email, Facebook, messaging, and much more!
Now you can just share the file or the link via the method you've chosen normally. If you're sending it as a message, just tap the send button like you would for a text message. If you're sharing it via email, you can add a message and add multiple recipients, just like normal!
How to view files that were shared with you via Google Drive on Android
If you have notifications for Google Drive turned on (which they usually are by default), you can just tap the notification and it'll open right to the file that's been shared with you. If you dismissed the notification by mistake or just didn't get one, here's how to view files that have been shared with you!
- Launch Google Drive from your home screen or from the app drawer.
- Tap the menu button on the top left of your screen. It looks like ☰.
- Tap Shared with me.
-
Tap the file you'd like to view.
How to download a file from Google Drive
If you're transferring files via Google Drive and want to save a hard copy to your phone, you just have to download the file.
- Launch Google Drive from your home screen or from the app drawer.
- Tap the more button on the bottom right of the file thumbnail. It's the three vertical dots.
-
Tap Download.
The file will now be downloaded to your phone. You'll receive a notification when it's downloaded, and you can tap that to view it or look in your file storage.
How to check your storage in Google Drive on Android
Google Drive starts you off with 15GB for free, and if you find you're saving a lot to your Google Drive, it's probably best to keep an eye on your storage.
- Launch Google Drive from your home screen or the app drawer.
- Tap the menu button on the top left of your screen. It looks like ☰.
-
Tap Settings.
The first item in the Settings list is Storage and beneath it, it'll tell you how much of your 15GB you have used. If you're just using your Drive to save Google Docs, it's going to take you a very long time to fill it up.
How to delete files from your Google Drive on Android
If you do find your Google Drive is getting a bit full because you've been using it to save photos, videos, music, and a ton of other stuff, you can choose to pay to upgrade your storage or take the frugal route and delete some stuff!
- Launch Google Drive from your home screen or the app drawer.
- Tap the more button on the file you'd like to delete. It's the three vertical dots in the bottom right corner of the thumbnail.
-
Tap Remove, which is at the bottom of the options.
The file will now be removed from your Google Drive, but you can always re-upload it if you need to.
How to upload files from your home computer to Google Drive
Google Drive is also a great place to store documents and other files that you created on your desktop computer. You can either do a one-time backup, or set your folders to synchronize to Google Drive.
- Open the Google Drive web site.
- Click on New.
- Click on File upload or Folder upload, whichever is appropriate.
- Select the file or folder you'd like to upload, then click open.
- When the files or folders are down uploading, there will be a notification in the lower right corner of the screen.
This was a one-time upload, but setting up the synchronization is also easy!
- Download Google Drive Backup and Sync from this website.
- Click on the installation file. You will need administrator rights for your computer to install the software.
-
Once the installation is finished, click on the cloud icon in the lower-right corner of your screen.
- Sign in with your email address, password and two-factor authentication method.
-
Select the libraries and folders you would like to synchronize to Google Drive.
- Select the Google Drive folders you would like to synchronize to your computer.
That's it! Now your computer files will automatically backup to the cloud, where they'll be safe and sound.
This article was updated in May 2018 with information about uploading files from your home computer to Google Drive.
from Android Central - Android Forums, News, Reviews, Help and Android Wallpapers https://ift.tt/2uatYsh

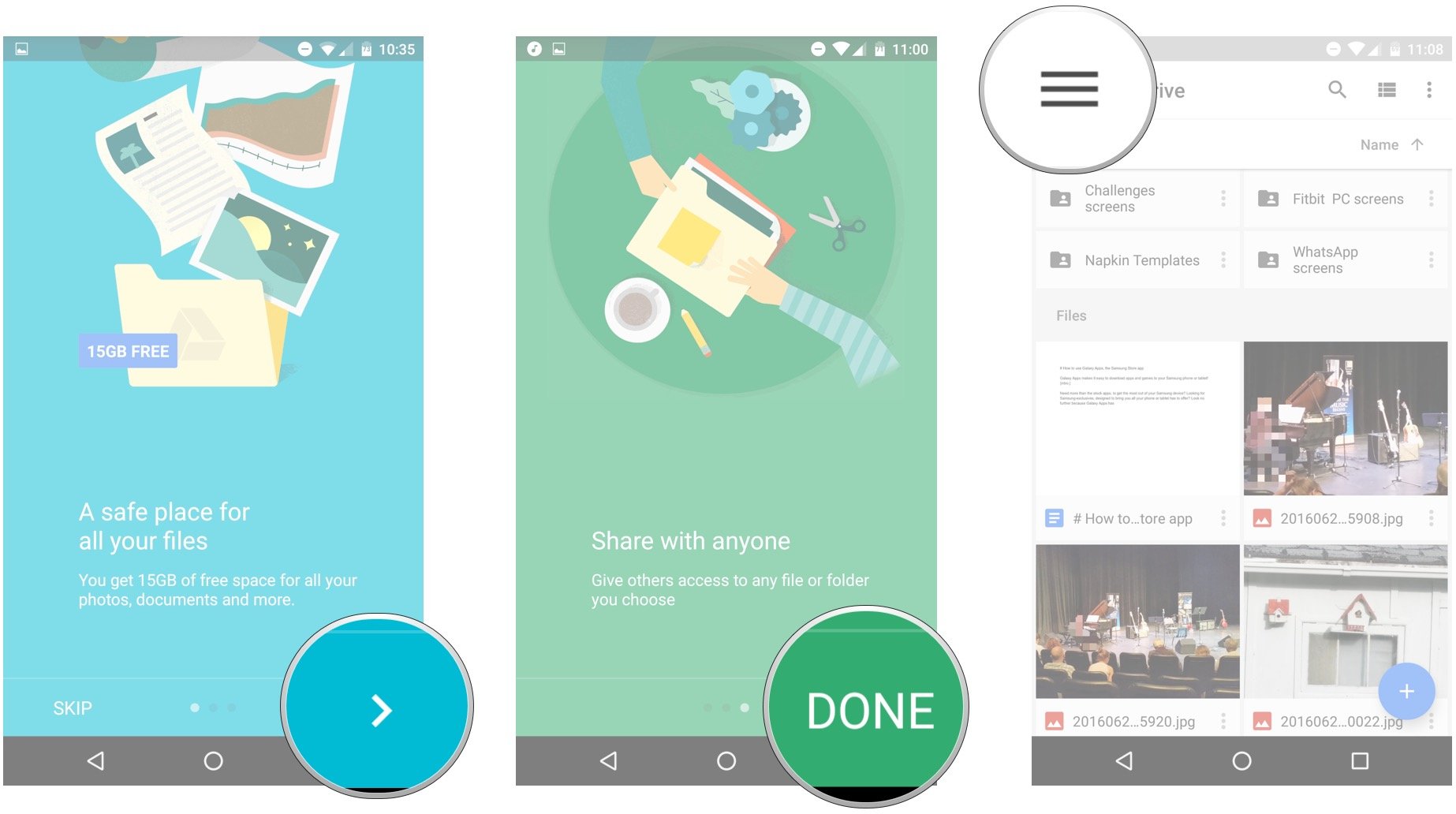





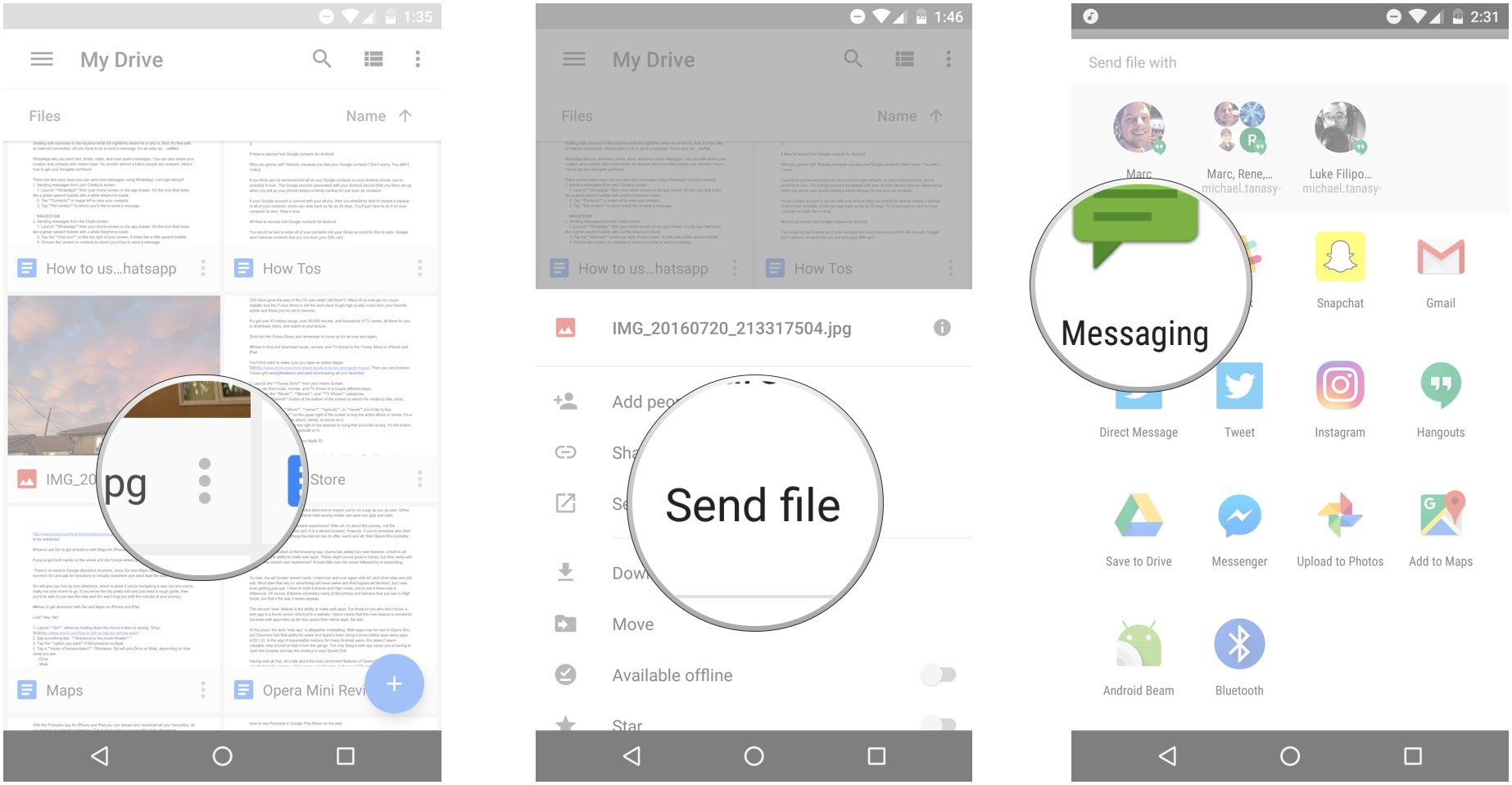

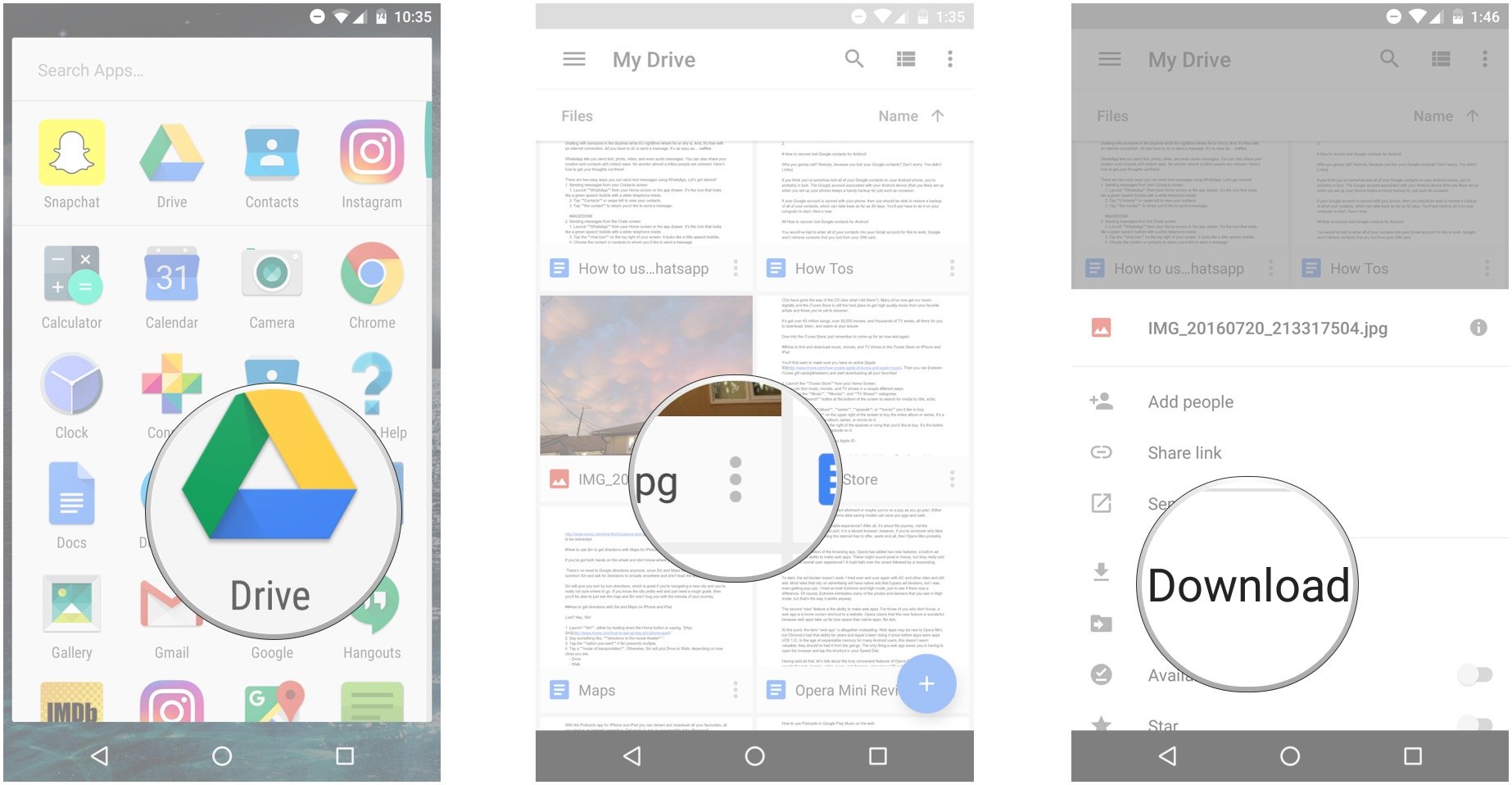





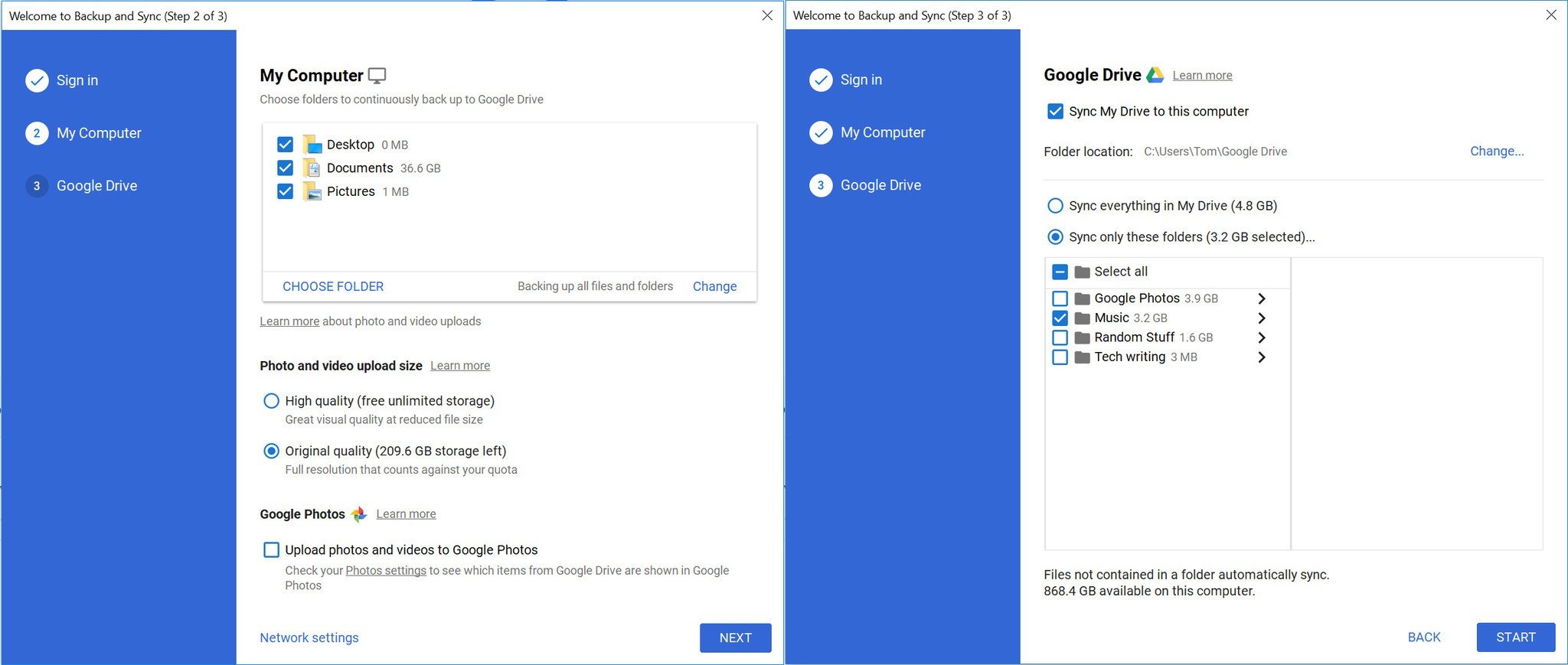
No comments:
Post a Comment